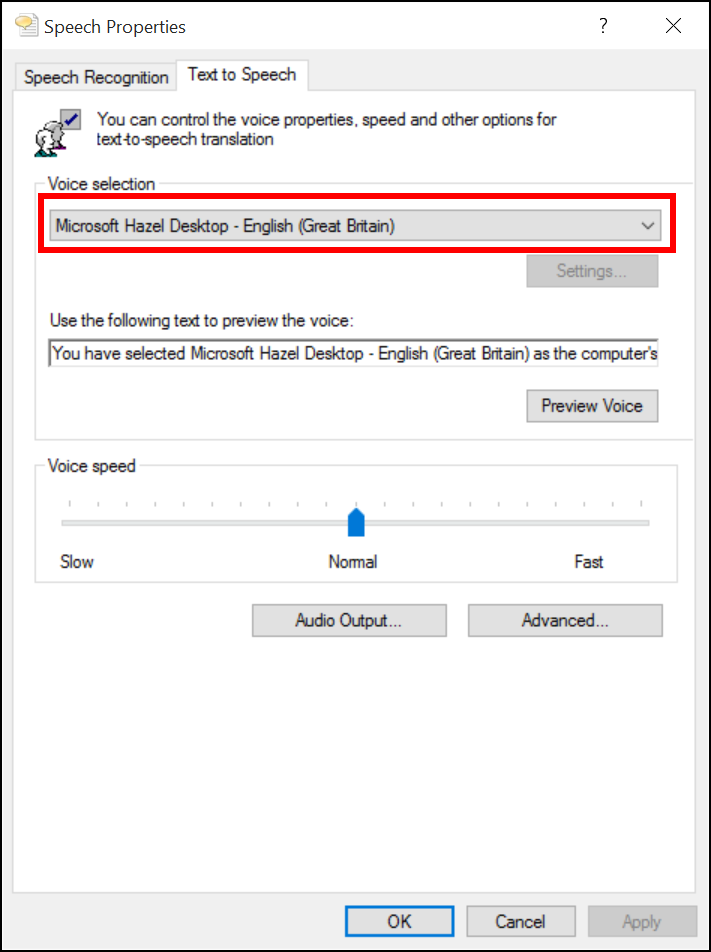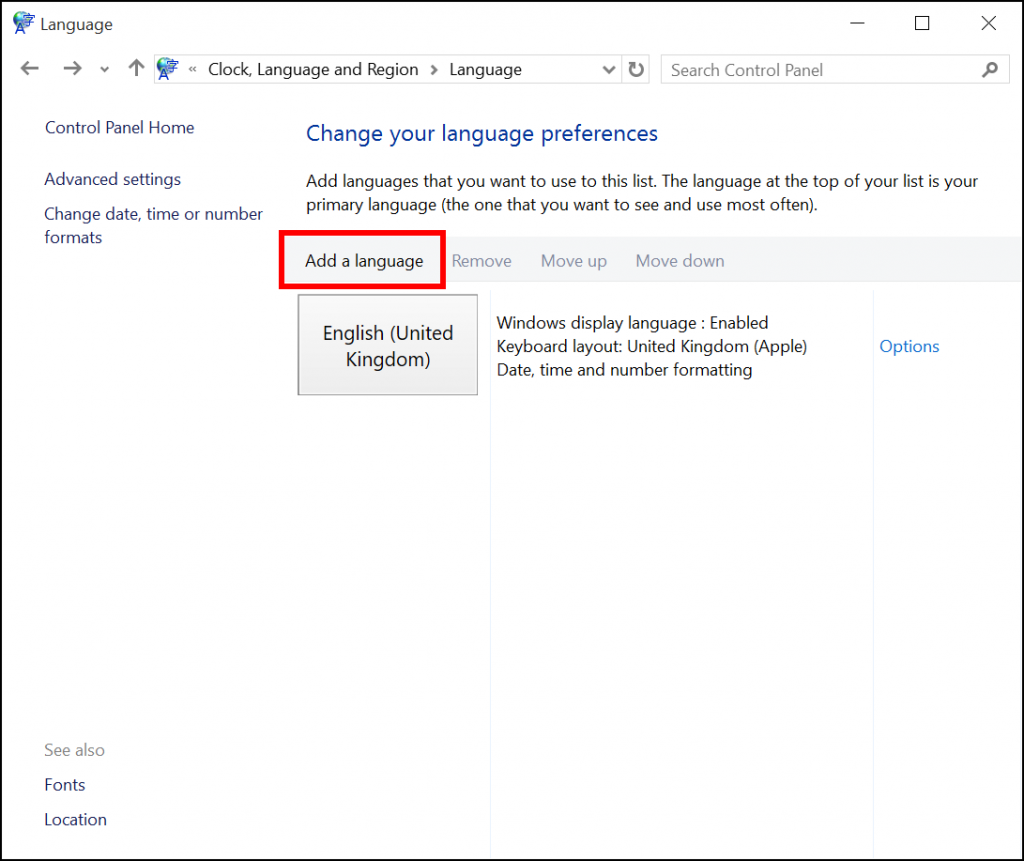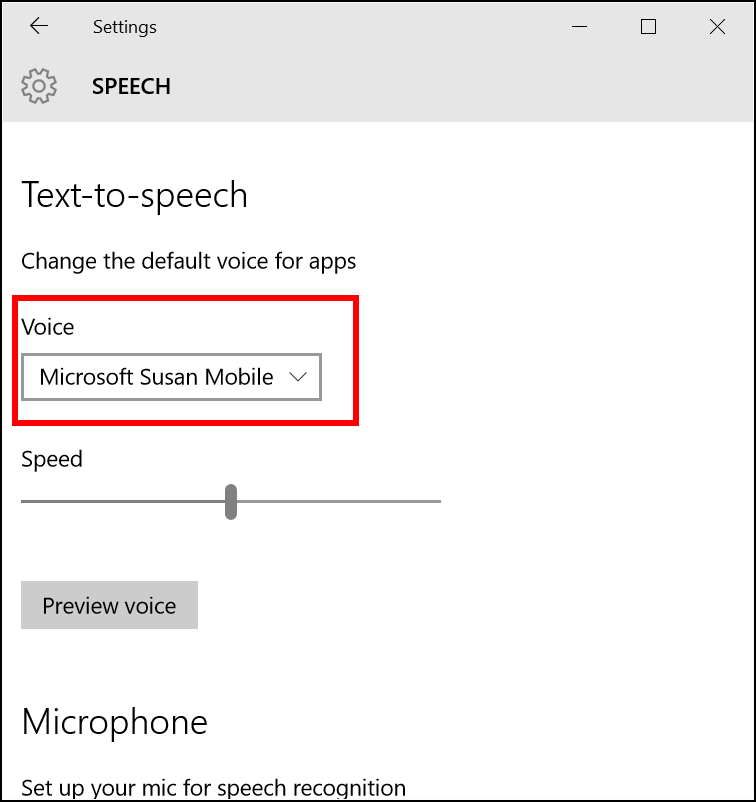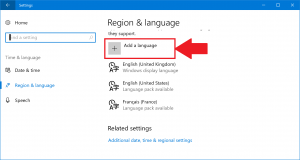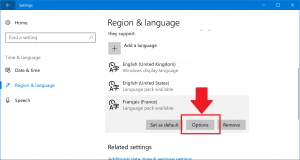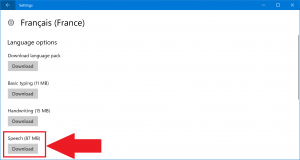I can now announce the end of Thunder, the first free Windows screenreader. Thunder will no longer be actively maintained, supported or developed, but you can still download installers from the WebbIE site.
Thunder was launched in April 2006 and was the first fully-functional free screenreader: Windows Narrator had launched in Windows 2000, but had never been given the features needed to make it a true alternative to the dominant commercial players. Thunder had all of:
- Worked with Microsoft Word, Excel and Outlook, so you could use standard business applications.
- An offscreen model, so more applications spoke, even when they didn’t comply with accessibility APIs (MSAA)
- Scripting, so you could write application-specific support, including hotkeys and spoken messages and access to all the accessibility and offscreen model information provided by the screenreader.
- A reading toolbar, magnifying the current text to display in large, high-contrast at the top of the screen.
- Integration with UAC, so you could do admin functions on your machine and log in and out without sighted help.
- Full support and translations for many languages, including Arabic, Bulgarian, Czech, German, Greek, English, Spanish, Estonian, French, Italian, Polish, Slovak and Turkish.
Technically, Thunder used a combination of the MSAA API (and UIA through the MSAA bridge), an offscreen model that hooked Windows messages, and specific COM APIs. At the time of its launch the accessibility APIs like MSAA and UIA were not as mature so the offscreen model and COM APIs were required. Other screenreaders still take this approach. Thunder also relied on WebbIE for web browsing, though we wrote in support for direct use of Internet Explorer at one point (using the MSHTML DOM).
Thunder was not open-source/free software, though it was zero cost. This allowed closed-source components to be used in Thunder, such as the powerful third-party offscreen model, and some code that could not be publicly distributed and was provided by application and operating system vendors.
Sounds great! So why end it?
Thunder was never a commercial proposition, though versions were sold with additional features or add-on voices. The aim was to make a real screenreader available to end users for nothing, compared to the very expensive commercial alternatives. But there are now three strong free (zero-cost) alternatives:
- The great NVDA launched in 2007, and provides a free and open-source screenreader for download. It’s written by blind developers (unlike Thunder) and has attracted a loyal following (as it should).
- Microsoft licensed WindowEyes for free with anyone with Microsoft Office. Which is pretty much anyone. So you can get a fully-fledged commercial solution.
- Windows 8 finally improved Windows Narrator enormously, and the MSAA/UIA interfaces on which it depends have increased in utility hugely (for example, they are now available in Microsoft Office and Internet Explorer), so you can probably often get away with the onboard assistive technology much more than you could.
In parallel, we’ve seen fewer innovations in Windows GUI toolkits – XAML was nine years ago, for example, and most toolkits provide UIA and/or MSAA interfaces. So there is perhaps less need to update your copy of JAWS regularly than there was ten years ago.
And finally the huge change: blind users may not be on Windows at all any more. The iPhone and iPad with VoiceOver built in, touch interfaces, and rigorously-controlled walled-garden apps have provided a more accessible and productive environment for many blind people than the free-for-all mouse-and-keyboard world of Windows.
So new, free alternatives, and changes in the marketplace, have meant that the need for Thunder has simply reduced over time. All great news for blind users, which is the important thing. Thunder is dead, long live free screenreaders!